O All-in-One WP Migration é uma excelente ferramenta de backup e migração, isso é sem sombra duvidas. Mas por outro lado gera um formato que nenhum outro programa abre ou extrai. O formato .wpress. Este formato compactadores é suportado por pelos mais famosos compactadores de arquivos, como o WinRar e Winzip.
Se por algum motivo precisar abrir este arquivo de backup, seja por não consegui fazer a migração. Ou até mesmo der erro ao fazer upload do arquivo. Mas se com o WinRar, Winzip entre outros, não abrem, como vou abrir e extrair?
É bem simples. Eu encontrei a resposta e vou ensina-la a todos vocês.
MAS ATENÇÃO: este tutorial mostra de jeito simples e fácil, mas se você nao entende muito do assunto, ou, até mesmo não sente confiança em fazer. Por favor entre em contato com um profissional da área.
Afinal de Contas, Como extrair arquivos .wpress no Windows?
Primeiramente temos quer ir neste site e efetuar o download. Pode ficar despreocupado(a), não vai baixar nenhum tipo de vírus.
Após efetuar o download do arquivo, vamos criar a pasta onde iremos extrair o arquivo, neste exemplo crie direto no disco C:\ .
Eu aconselho que crie diretamente no disco C:\, as chances de dar um erro é praticamente zero.

Com a pasta criada, vamos abrir o prompt de comando, o chamado CMD.
É bem simples, caso tenha o Windows 10, basta digitar na barra de caminho CMD e apertar enter, que já vai abrir a telinha preta bastante conhecida. É importante não fechar o Prompt de comando até o final.

Caso seja Windows 7, coloque na barra de busca CMD, espere aparecer e aperte Enter que já vai abrir.
Agora no prompt aberto vamos usar o comando CD para ir na pasta que criamos. Então vamos digitar
CD C:\backup_site
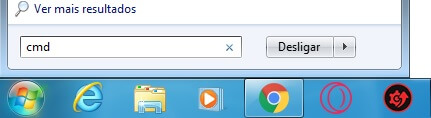
Agora, temos que colar o arquivo que baixamos no pc e colocar na pasta que criamos e o arquivo de backup .wpress a mesma coisa, colar dentro da pasta. Mas antes de extrair, vamos renomear para algo simples, como x ou algo simples. Assim fica mais fácil para todo o processo.
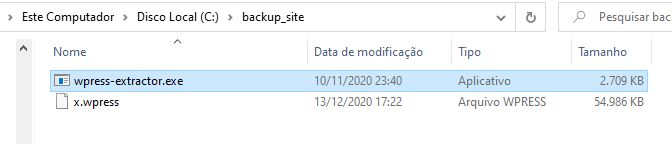
Agora dentro da pasta, vamos digitar o comando wpress-extractor junto com o nome do arquivo. Vai ficar assim:
wpress-extractor x.wpress
Agora pode apertar a tecla enter do seu teclado e vai extrair o arquivo.
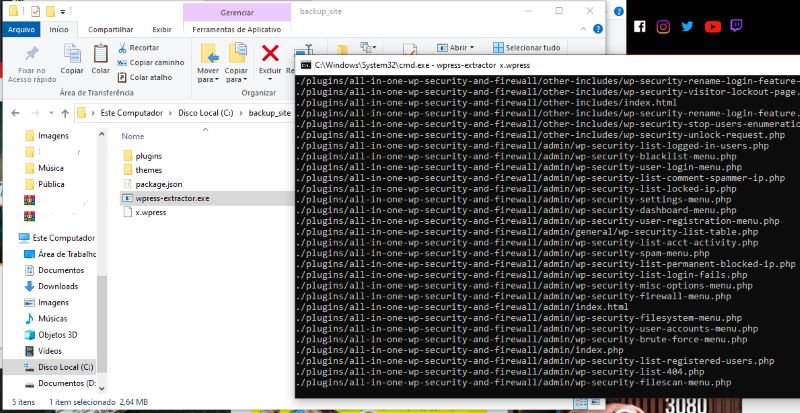
Após extrair os arquivos reparem que só tem os arquivos realmente necessários, como: baco de dados, pasta de upload, languages, plugins, themes. Que já é mais que o suficiente para restaurar o backup4 em outro servidor.
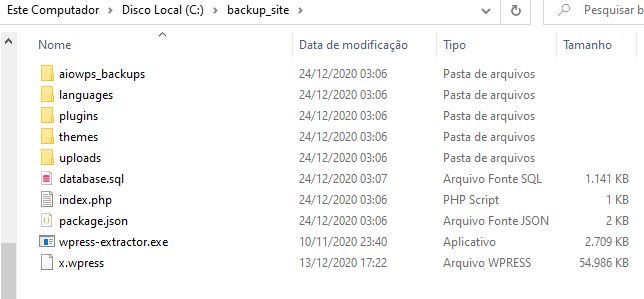
Pronto, os arquivos já foram extraídos. Agora pode enviar pro servidor e inserir o banco de dados que irá funcionar normalmente.
Dica
Como falei anteriormente, não vão vir todos os arquivos do WordPress, somente os principais. Outros arquivos como o config.php e .htacess tem que serem configurados. No caso de .htacess, na parte onde funciona as urls amigáveis, não configuração do próprio WordPress se auto configura quando salvar esta opção.



foi boa a dica!
oi tentei fazer isso diz que não é reconhecido como comando interno
Oi Paulo, tudo bem com você?
Você fez como?
Tenta fazer isso direto no disco C:. Cria a pasta la e coloque os arquivos nesta pasta. Fiz o teste e funcionou.
Vou fazer uma edição no texto expressando sua dúvida. E muito obrigado por ter deixado sua duvida e o problema que você teve. Se caso não consegui, poste aqui no campo de comentários.