Hoje em dia é bastante comum temos vários sites na internet e para ter um site é preciso ter um servidor hospedagem e existem varias empresas de hospedagens. E um site simples um servidor comum já ajuda bastante, os chamados servidores compartilhados. Mas quando o site começa a ter muitas visitas, ou mesmo o seu sistema web começa a a ficar parrudo é necessário migrar para um VPS, que é um tipo de servidor que é virtualizado e que não é compartilhado, fazendo assim ter mais potencia, portanto sendo recomendado para aplicações que precisam de algo mais parrudo e potente. E entre as rotinas mais comuns ao gerenciar servidores vps esta a de criar e excluir servidor VPS. E entre as empresas que oferecem VPS a um bom custo beneficio está a Vultr. Mas Como Criar um Servidor VPS na Vultr? É bem simples e vou ensinar aqui.
Mas antes de mais nada, vale a pena ver o post a baixo onde ensino a excluir um servidor VPS na Vultr.
Experimente a Vultr
Link para se inscrever ➤ ➤ ➤ ➤ CLIQUE AQUI E VEJA
Super oferta para usar a Vultr, ganhe $100 para usar em 30 dias
Link para se inscrever ➤ ➤ ➤ ➤ CLIQUE AQUI E VEJA
Tutorial de Como Criar um Servidor VPS na Vultr
Primeiramente, clique no botão no canto superior direito com sinal de +.
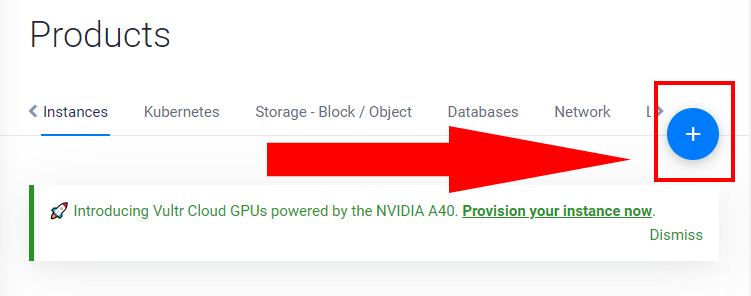
Logo em seguida, a pagina vai ser redirecionada para outra com todas as configurações do VPS na Vultr.
Na primeira parte tem que escolher o tipo de servidor você vai querer, aqui temos 4 opções, variando entre Optimized Cloud Compute, Cloud Compute, Cloud GPU e Bare Metal. Quando você clicar em alguma destas opções, ira mudar suas configurações. Neste caso, clique em Cloud Compute.
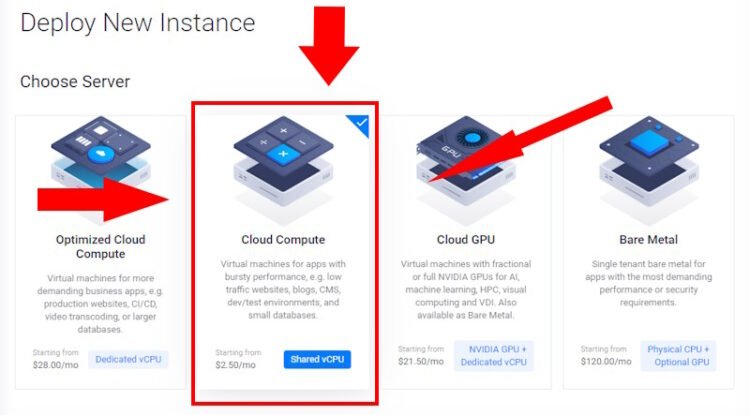
Agora, você tem que escolher a as configurações do seu VPS. Cada configuração vai ter um custo diferente dependendo do datacenter. No meu caso, escolhi a segunda opção High Performance Intel. Basta clicar na opção para selecionar.
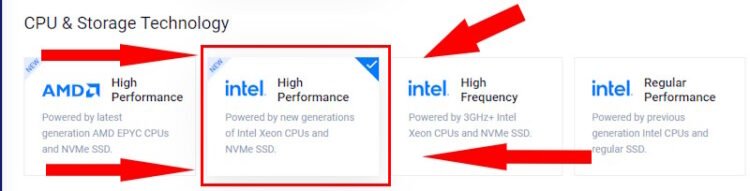
Logo após basta escolher o datacenter. Eu RECOMENDO o mais próximo possível de onde você está, por causa do tempo de resposta do seu VPS.
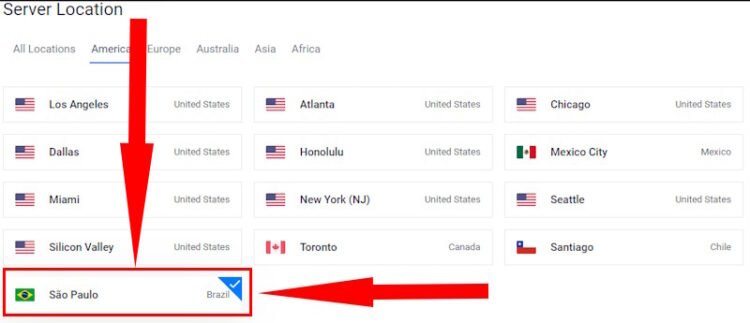
Em seguida, você tem que escolher o sistema operacional do seu VPS na Vultr. Você pode escolher entre vários sistemas.
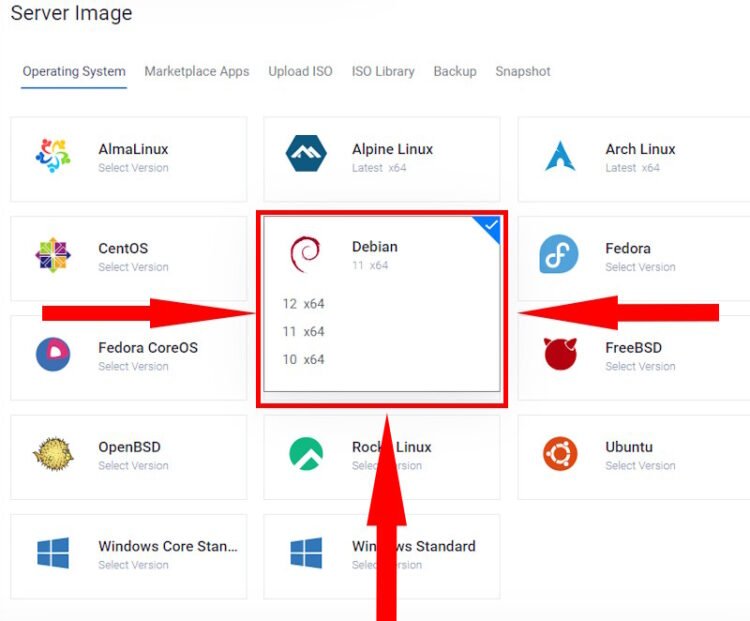
Mas também existem outras opções, como apps para gerenciar o VPS, pode carregar ISOS de sistemas ou mesmo carregar um snapshot de um sistema. Entre os apps estão estes:
- OpenLiteSpeed WordPress
- Plesk
- CloudPanel 2 – Ubuntu 22.04
- GitLab
- CPanel
- CyberPanel
- NodeJS
- WordPress
- CloudPanel 2
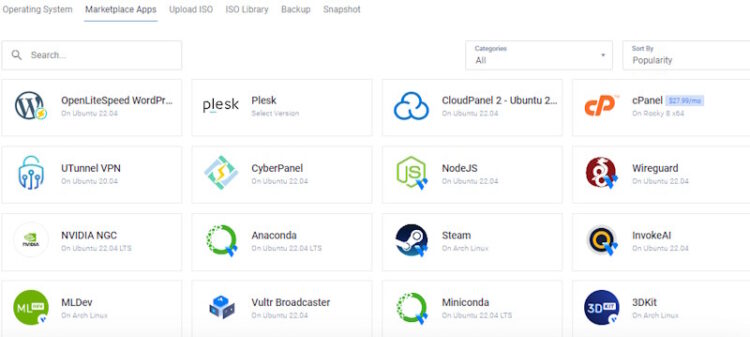
Em seguida, escolha as características do seu VPS, claro, dependendo do que for usar no seu VPS, a opção errada pode causar algum problema. Então calcule bem qual vai ser a ideal para você.
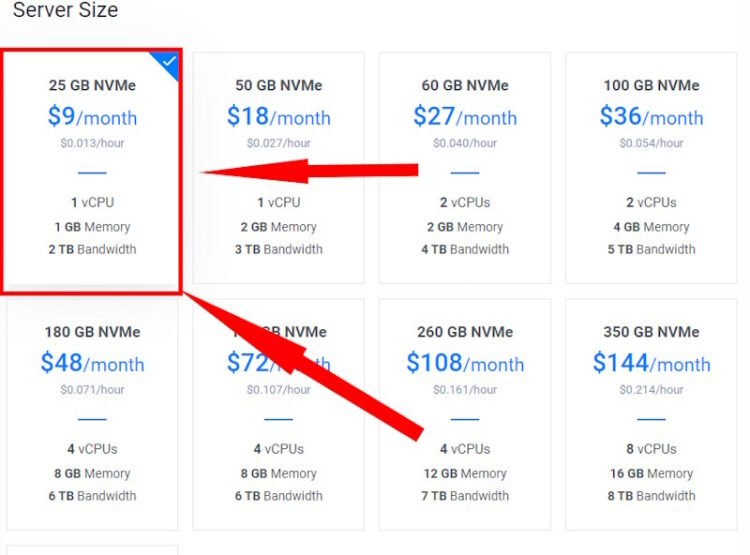
Em seguida, vai aparecer uma opção se quer ter backup automático. Por padrão já vem marcado que sim. SE NÃO QUISER, siga o PRÓXIMO PASSO.
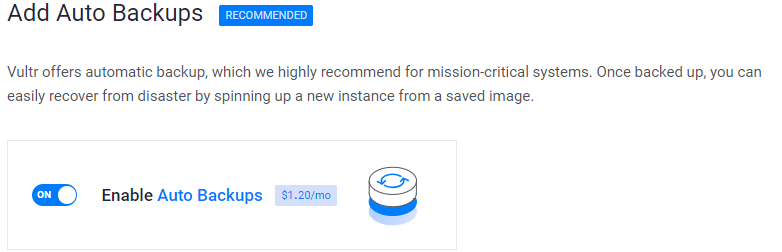
Logo após você desmarcar a opção para desativar o backup automático, vai aparecer um pequeno aviso na tela se realmente quer desativar. Para isso, clique no checkbox e clique no botão vermelho.
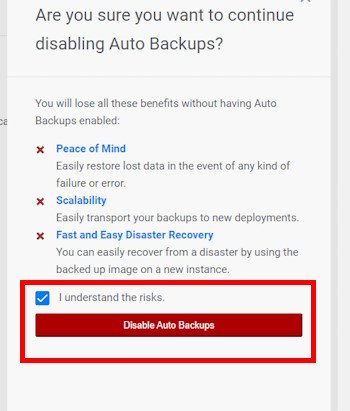
Em seguida, vai ter uma opção que, dependendo de onde você escolher o o local do datacenter, vai aparecer a opção de ter um IPv6. Se tiver, pode deixar marcado, mas se não gostar desta opção, pode marcar a opção com IPv4. Também tem proteção por DDOS, cobrando uma taxa entra por $10,00 por mês
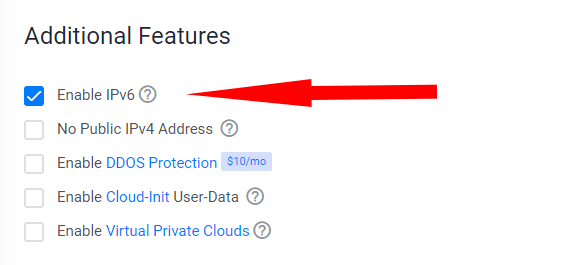
Nesta etapa, agora, pode adicionar um chave SSH ao seu VPS na Vultr ou criar uma nova para este, se não tiver nenhuma. Mas não é obrigatório fazer isso.
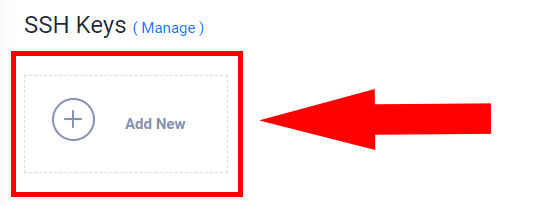
Atenção nesta etapa.
A princípio, esta etapa, a partir de agora, tem que ter bastante atenção. Mas por que causa? Porque são configurações que não podem ser alteradas. Depois que escolher, não poderão ser editados no futuro, então pense bem nos nomes. Que é o nome do servidor que é exibido no painel da Vultr e o nome que é exibido no sistema da Voltr. Onde :
1: Nome do servidor que você vai criar. Aqui pode usar letra maiúsculas e minúsculas.
2: Titulo que vai exibir no sistema interno da Voltr. Recomendo você usar letras minúsculas.
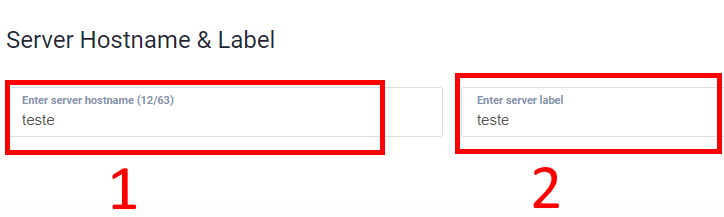
Em seguida confirme se vai querer 1 servidor VPS, você pode adicionar mais. Se tiver tudo certo, pode clicar em Deploy Now que a Vultr vai começar a criar seu servidor.

Agora o servidor está sendo criado, aguarde um estante que em minutos já vai estar online e funcionando.
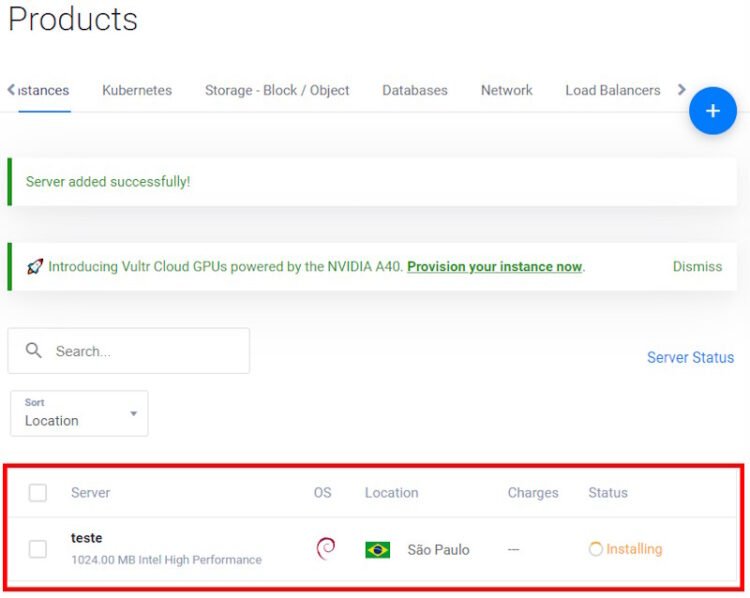
Ponto, agora seu VPS na Vultr está pronto para você fazer as primeiras configurações nele.
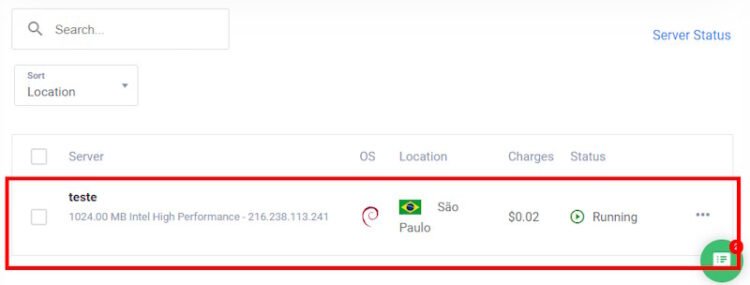
Considerações finais
Acabamos e ver e aprender a Como Criar um Servidor VPS na Vultr. Basicamente é como criar um em outra empresa, mas com algumas especificidades. Mas lembrando que existem outras empresas com outros modos e configurações, mas que acho que, atualmente a Vultr é bem simples de configurar.
Por fim, não se esqueçam, qualquer dúvida, deixe seu comentário. Curta, compartilhe com seus amigos e avalie o post. Até a próxima. Valeuuuuuuuuuuuu.
